Garmin Update
Garmin Update is a simple and quick process that is performed on a user-friendly application called Garmin Express. However, first-time users must perform an additional step of setting up Garmin Express as explained below.
Step 1: Set Up Garmin Express
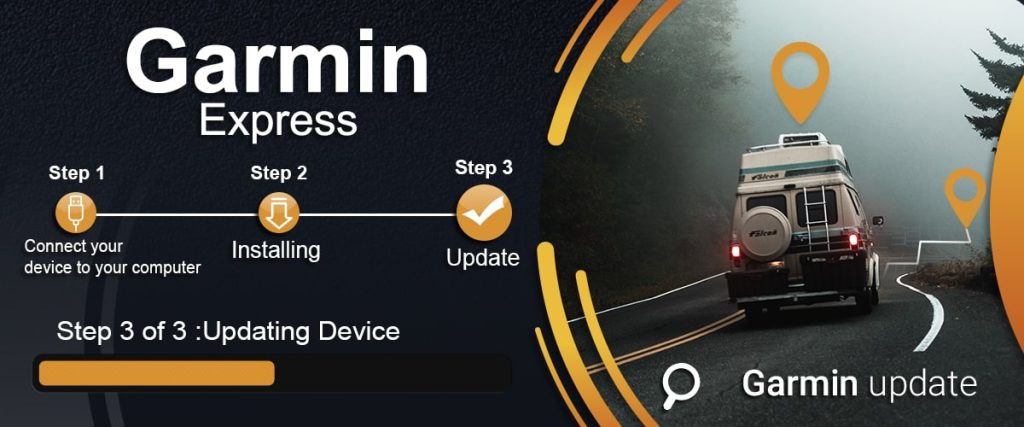
Download Garmin Express
- First and foremost, launch an Internet Browser that you prefer to use on your “Computer”.
- Then, access “Garmin.com/express”.
- This window displays the links to download its latest version for both the Windows and Mac-based devices. Therefore, click on either “Download for Windows” or “Download for Mac” as per your OS.
- As a result, Garmin Express Setup File will begin downloading on your system. However, this will take time. Hence, wait for it.
Install Garmin Express
- To begin with, search your system for the downloaded Setup File.
- Then, double-click on it to access the Installer.
- Now, click “Run” when the “Security Warning” pop-up box appears.
- Next, you must click on the “Terms and Conditions” link on the following window. Then, read the document properly and close it. Thereafter, select the respective checkbox for accepting the terms.
- Additionally, you can alter the Install Location on this window by clicking “Options”.
- Finally, click “Install” and initiate the Garmin Express installation process.
- However, you must wait for the process to complete as it will take time.
- After that, click “Launch Garmin Express”.
- Then, click “Get Started”.
- At last, restart your computer.
Create Garmin Account
- First and foremost, launch a Web Browser.
- Then, open “garmin.com/express”.
- Now, look for the “Profile” icon located at the top right-hand side of this window. After that, hover over it to expand its menu box.
- Next, you must click on the “Account” tab to access its “Garmin Login” window.
- Thereafter, click on “Create One” underneath the “Sign In” button.
- Then, accurately enter the required Profile Information. For example, Name, Email Address, Password etc.
- After that, open the Terms Of Use” and “Privacy Policy” documents by clicking the respective links. Then, read the terms and close them. Thereafter, tick mark the respective checkboxes.
- Finally, click on the “Create Account” button and establish your Garmin Account.
- Subsequently, log in to the Email Account as provided above. Then, open the Verification Email sent for Garmin Update. After that, click on “Verification Link” and verify your Email Address.
Step 2: Connect Garmin GPS to the Computer
- In order to perform Garmin Update, dismantle your Garmin Device.
- Then, turn it on while ensuring that it is fully charged.
- Now, use a mini “USB Cable” to hook up the “GPS Device” to your Computer.
- Next, you must wait for the system to connect to your device.
- Thereafter, access Garmin Express and launch it by double-clicking on it.
- After that, “Sign In” to your Garmin Account when prompted.
- Then, click “Get Started” and prepare for Garmin Update.
- The following window allows you to add your Garmin Device to this Account. Hence, click on “Add a Device” from the top left-hand side.
- When prompted, click “Add Device” once again.
- Consequently, it will search your device for Garmin Update. Then, connect to it.
Step 3: Perform Garmin Update
- For performing Garmin Update, you must go to the Dashboard of Garmin Express that was launched in the last step.
- When you connect a registered Garmin Device to Garmin Express, it detects all the available updates automatically.
- Therefore, a list of available updates will appear on your screen.
- Hence, click on the “Install All” or “Select All” tab for initiating Garmin Update.
- However, you can even install the available updates individually. For this, click on “View All” and get details of all the available updates. Thereafter, select a specific Garmin Update and click on the respective “Install” tab.
- As a result, Garmin Update will be downloaded and installed on your GPS Device.
- However, this will take time depending upon the speed of your Internet Connection. Hence, you must wait for it. Meanwhile, make sure the device is never disconnected during the process.
- Once the process finishes, it will notify you the same.
- After that, disconnect your GPS Device only when prompted to do so.
- Subsequently, wait while your GPS Device restarts itself.